In der letzten Anleitung habt ihr gelernt, wie ihr in etracker Analytics Klicks auf E-Mail-Adressen tracken könnt. Heute widmen wir uns dem Website-Ziel „Klick auf Telefonnummer“.
Website-Ziel-Prozess hinzufügen
Wie beim „Klick auf E-Mail-Adresse“ auch, klickst du in der linken Sidebar auf „Basis-Reports“ und danach in der Kategorie „Content“ auf das Zahnrad-Symbol rechts neben „Website-Ziele“, um einen neuen Website-Ziel-Prozess definieren zu können.
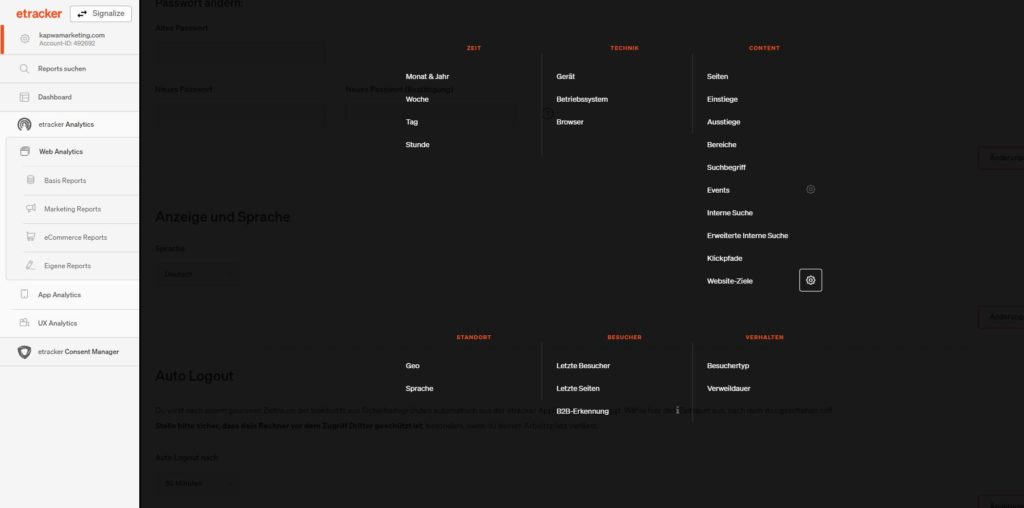
Wenn du, nachdem du auf das Zahnrad-Symbol geklickt hast, auf den Button „Hinzufügen“ klickst, kannst du den neuen Prozess festlegen.
etracker Website-Ziel „Klick auf Telefonnummer“ festlegen
Nachfolgend findest du ein Beispiel für ein Website-Ziel, das auf den Klicks auf eine bestimmte Telefonnummer basiert. Wie beim Klick auf eine E-Mail-Adresse ist es beim Klick auf eine Telefonnummer essenziell, dass die entsprechende Telefonnummer auch klickbar ist respektive einen tel-Link enthält.
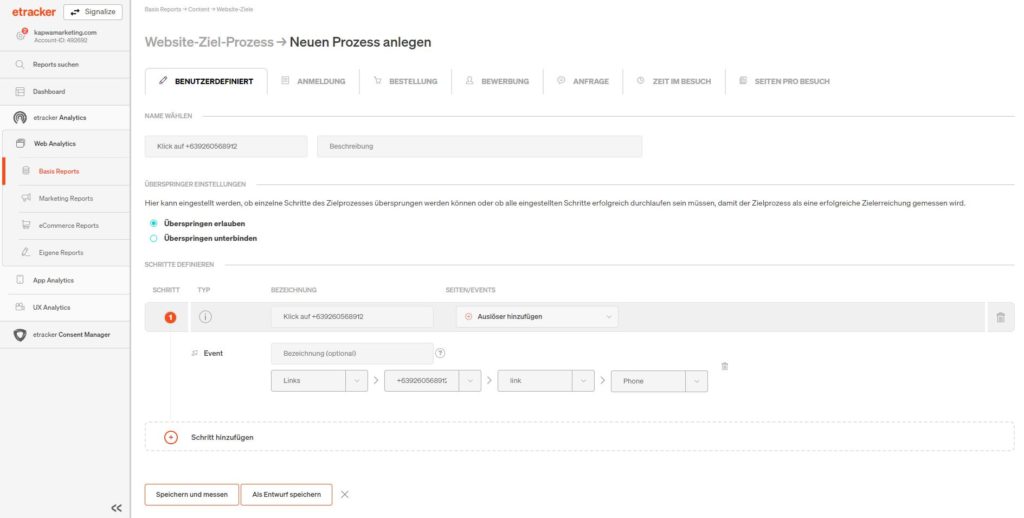
- Name wählen: Wähle für dein Website-Ziel einen geeigneten Namen aus! In unserem Fall nennen wir das Website-Ziel „Klick auf +639260568912“, weil wir alle Klicks auf die Telefonnummer +639260568912 als Conversion festhalten möchten.
- Beschreibung: Wenn du es für sinnvoll erachtest, kannst du deinem neuen Website-Ziel auch eine passende Beschreibung geben. Sollte der Name des Website-Ziels bereits selbsterklärend sein, ist die Erstellung einer Beschreibung nicht notwendig.
- Bezeichnung für Schritt 1: Wenn du – seitenweit – alle Klicks auf eine bestimmte Telefonnummer tracken möchtest, benötigst du nur einen Schritt. Es ist erforderlich, für alle Schritte jeweils eine Bezeichnung festzulegen. In unserem Beispiel tragen wir „Klick auf +639260568912“ als Beschreibung für Schritt 1 (einziger Schritt) ein.
- Bezeichnung für das Event: Wenn du es für nötig erachtest, kannst du dem Event selbst auch eine Bezeichnung geben.
- Kategorie des Events: Die Kategorie für das Event ist Links, da es sich um ein Link-Klick-Event handelt.
- Objekt des Events: Als Objekt trägst du die entsprechende Telefonnummer ein. In unserem Fall: +639260568912.
- Aktion des Events: Als Aktion wählst du link.
- Typ des Events: Als Typ wählst du Phone.
Du möchtest einen zweiten oder dritten Schritt für dein Website-Ziel hinzufügen? Dann klicke für jeden weiteren Schritt jeweils auf den Button „Auslöser hinzufügen“ und definiere die zusätzlichen Schritte, die deinen Website-Ziel-Prozess festlegen sollen.
Beispielsweise kann es sein, dass du nur auf einer bestimmten Seite oder URL die Klicks auf eine bestimmte Telefonnummer tracken möchtest. In diesem Fall benötigst du im ersten Schritt zunächst einmal den Auslöser (Trigger) „Seite“ oder „URL“.
Drei Schritte sind erforderlich, wenn du einen bestimmten Pfad in deinem Website-Ziel-Prozess abdecken möchtest. Beispiel:
- Besuch der Startseite
- Besuch der Kontaktseite (beispielsweise nach Klick auf einen Kontakt-Button auf der Startseite)
- Klick auf eine bestimmte Telefonnummer
Wir hoffen, dass du das Tracken von Klicks auf Telefonnummern in etracker Analytics mit dieser Anleitung problemlos hinbekommen wirst. Solltest du hierbei dennoch Probleme haben , kannst du dich gern an uns wenden, zumal wir ein zertifizierter etracker-Partner sind.
