Viele Werbetreibende, die zurzeit aufgrund von TTDSG (Telekommunikation-Telemedien-Datenschutz-Gesetz) und DSGVO (Datenschutz-Grundverordnung) auf der Suche nach rechtskonformen Google Analytics Alternativen sind, benötigen ein Tool, das sie in die Lage versetzt, Google Ads Besucher- und Conversion-Daten effizient auszuwerten. Doch nicht viele Alternativen zu Universal Analytics und/oder GA4 können genau das liefern.
Ein Analyse-Tool, das hier eine sehr gute Lösung darstellt, ist etracker Analytics. Denn etracker Analytics bietet ein akkurates Kampagnen-Tracking und die äußerst nützliche Funktion Google Ads Conversion Upload. Oder anders ausgedrückt: Wer etracker Analytics richtig einstellt und nutzt, hat die schöne Möglichkeit, auch ohne den Einsatz von Google Analytics Google Ads Kampagnen effizient zu analysieren.
Im Folgenden zeigen wir dir, wie du das Kampagnen-Tracking von etracker nutzen kannst, um akkurate Google Ads Daten zu erhalten und etracker Website-Ziele (Conversions) in deine Google Ads Leistungsberichte zu importieren.
Satz an Parametern für das Google Ads Feld „Suffix der finalen URL“
Einige Werbetreibende werden das Google Ads Feld, das für das etracker Kampagnen-Tracking genutzt wird, (noch) nicht kennen. Es heißt „Suffix der finalen URL“, und es wurde geschaffen, damit Kampagnen-Tracking auch mit Drittanbietern möglich ist. Das Suffix (lateinisch suffigere = unten anheften) wird der finalen Anzeigen-URL angeheftet.
Nur wo finde ich das Suffix, um das etracker Kampagnen-Tracking in Google Ads nutzen zu können?
- Klicke im etracker Analytics Interface auf Marketing Reports.
- Klicke unter Quellen neben Paid Media auf den Zauberstab.
- Im Reiter Google Ads Upload findest du nun unter Tracking den Satz an Parametern, der als Suffix der finalen URL in Google Ads genutzt wird.
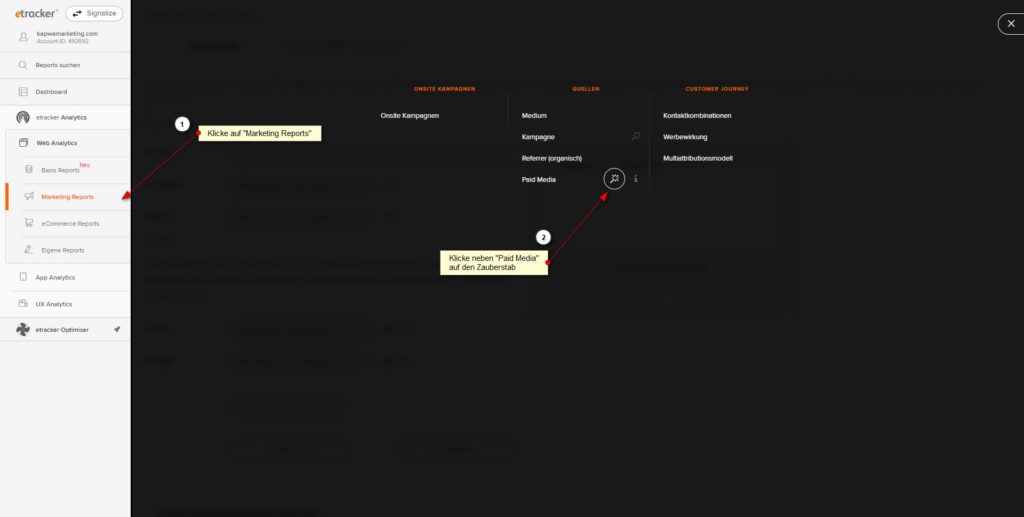
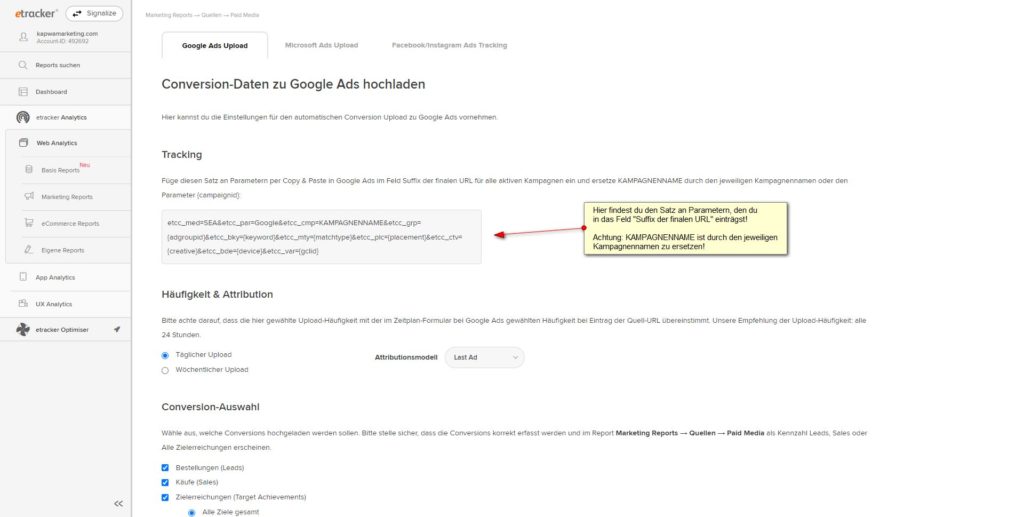
Dieser von etracker vordefinierte Satz an Parametern ist nun als Suffix der finalen URL einzutragen. Achte aber bitte darauf, dass du KAMPAGNENNAME mit dem richtigen Kampagnennamen ersetzt.
Beispiel:
Wenn deine Google Ads Kampagne beispielsweise Google Ads Conversion Upload heißt, dann ersetzt du bitte KAMPAGNENNAME mit Google_Ads_Conversion_Upload.Es gibt grundsätzlich drei Ebenen, auf denen du den Satz an Parametern von etracker in deinem Google Ads Konto als Suffix der finalen URL eintragen kannst: die Kampagnenebene, die Anzeigengruppenebene und die Anzeigenebene.
Satz an Parametern auf Kampagnenebene ins Feld „Suffix der finalen URL“ eintragen
- Klicke in deinem Google Ads Konto in der Sidebar oben links auf Alle Kampagnen.
- Klicke auf die Kampagne, deren Einstellungen du ändern möchtest.
- Klicke in der zweiten, grau hinterlegten Sidebar auf Einstellungen.
- Klicke auf den blauen Link Weitere Einstellungen.
- Klicke auf das Feld URL-Optionen für die Kampagne.
Nun kannst du auf Kampagnenebene den Satz an Parametern von etracker ins Feld „Suffix der finalen URL“ eintragen:
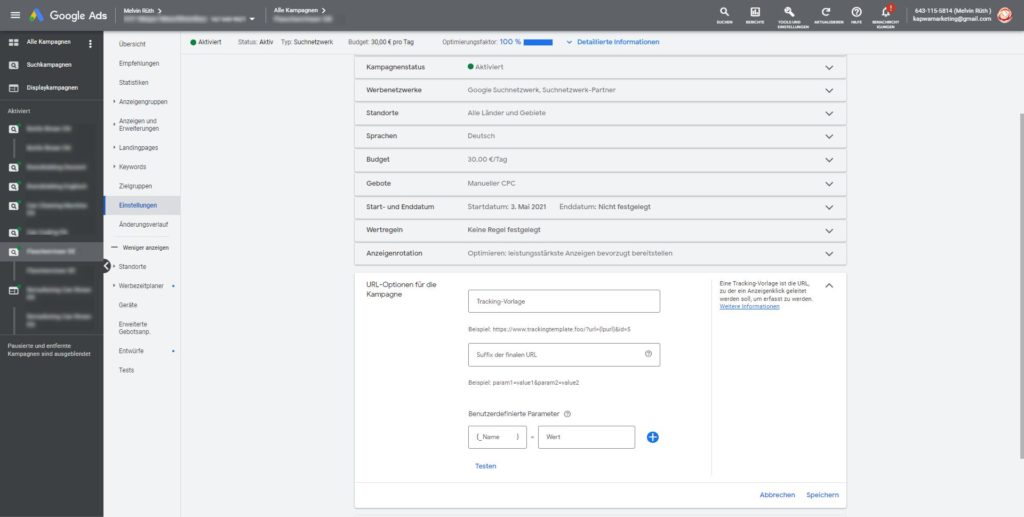
Satz an Parametern auf Anzeigengruppenebene ins Feld „Suffix der finalen URL“ eintragen
- Klicke in deinem Google Ads Konto in der Sidebar links oben auf Alle Kampagnen.
- Klicke auf die Anzeigengruppe, deren Einstellungen du ändern möchtest.
- Klicke in der zweiten, grau hinterlegten Sidebar auf Einstellungen.
- Klicke auf den blauen Link Weitere Einstellungen.
- Klicke auf das Feld URL-Optionen für die Anzeigengruppe.
Nun kannst du auf Anzeigengruppenebene den Satz an Parametern von etracker ins Feld „Suffix der finalen URL“ eintragen:
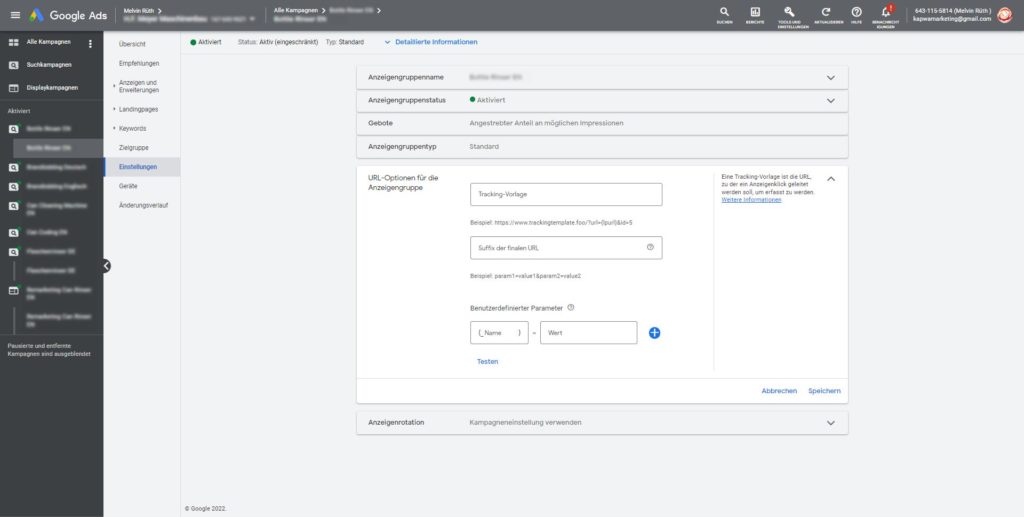
Satz an Parametern pro Anzeige ins Feld „Suffix der finalen URL“ eintragen
- Klicke in deinem Google Ads Konto in der Sidebar links oben auf Alle Kampagnen.
- Klicke auf die Anzeigengruppe, in der sich die Anzeige befindet, die du bearbeiten möchtest.
- Klicke in der zweiten, grau hinterlegten Sidebar erst auf Anzeigen und Erweiterungen und dann auf Anzeigen.
- Klicke auf den Stift rechts neben der Anzeige, die du bearbeiten möchtest.
Nun kannst du den Satz an Parametern von etracker ins Feld „Suffix der finalen URL“ der jeweiligen Google Ads Anzeige eintragen:
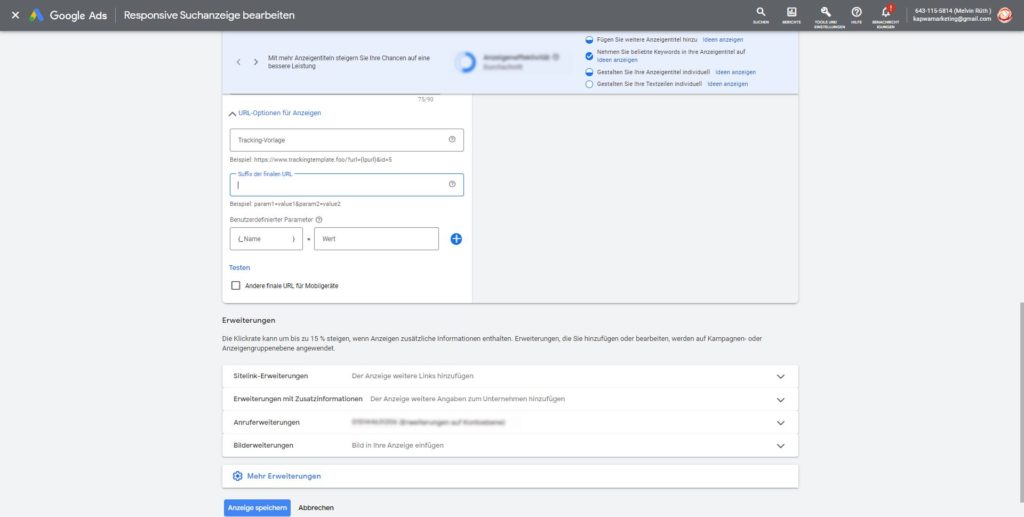
Als Online-Marketing-Agentur empfehlen wir die Bearbeitung des Feldes „Suffix der finalen URL“ auf Kampagnenebene. Warum? Wenn du neue Anzeigen innerhalb einer Google Ads Kampagne erstellst, deren Suffix der finalen URL bereits angepasst worden ist, dann gilt dieses Suffix auch gleich für die neue Google Ads Anzeige.
Kleiner Tipp: Wenn du im Google Ads Bericht „Kampagneneinstellungen“ sehen können möchtest, welche Google Ads Kampagne bereits den Satz an Parametern von etracker im Feld „Suffix der finalen URL“ stehen hat, dann nutze einfach die Funktion der Spaltenanpassung und füge die Spalte „Suffix der finalen URL“ zu deinem Bericht hinzu:
- Klicke in deinem Google Ads Konto in der Sidebar oben links auf Alle Kampagnen
- Klicke in der zweiten, grau hinterlegten Sidebar erst auf Einstellungen und dann auf Kampagneneinstellungen.
- Klicke oben rechts auf das Icon Spalten.
- Setze den Haken neben Suffix der finalen URL.
- Klicke auf den Button Übernehmen.
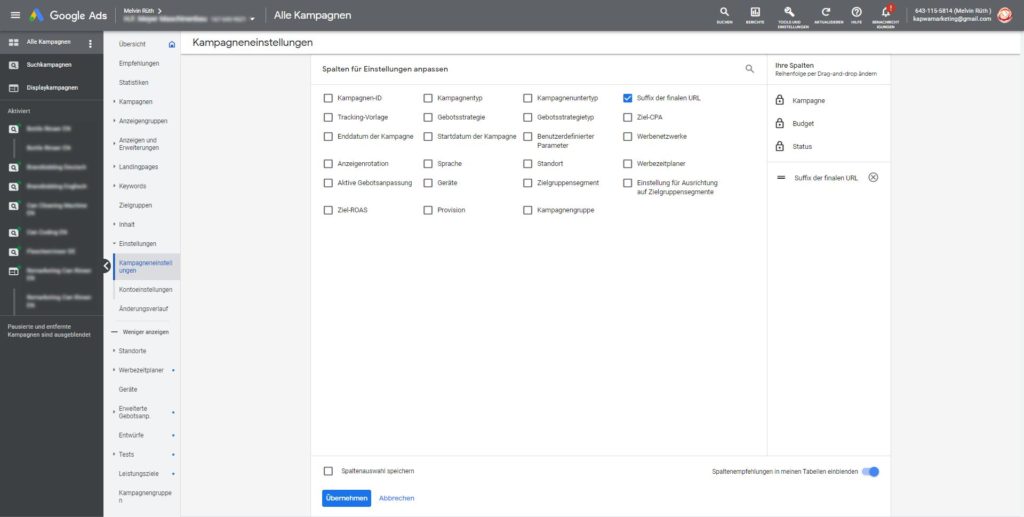
Upload von etracker Conversions zu Google Ads: Automatischer Google Ads Conversion Upload
Sobald das gerade behandelte Kampagnen-Tracking eingerichtet ist, kann die überaus hilfreiche etracker-Funktion Google Ads Conversion Upload genutzt werden. Der Upload von Conversion-Daten zu Google Ads erfolgt automatisch und hat zwei große Vorteile:
- Dank dem automatischen Google Ads Conversion Upload kannst du Conversions, Conversion-Rates, Transaktionen und Umsätze in deinen Google Ads Leistungsberichten sehen und analysieren.
- Die Conversion-Daten, die in etracker Analytics gesammelt und per Google Ads Conversion Upload hochgeladen werden, ermöglichen dir die Verwendung von automatischen Gebotsstrategien, wie beispielsweise „Conversions maximieren“ oder „Ziel-ROAS maximieren“.
Die Funktion „Google Ads Conversion Upload“ ist einer der Hauptgründe, warum wir der Ansicht sind, dass etracker Analytics eine hervorragende Alternative zu Google Analytics ist. Das umso mehr, da die etracker Standard-Konfiguration komplett ohne Cookies und ohne Einwilligungspflicht auskommt! Hier gehen dann auch nicht annähernd so viele Daten verloren wie bei der Nutzung von Universal Analytics und/oder GA4, zumal die meisten User:innen Statistik-Cookies ablehnen!
Gern kannst du etracker Analytics jetzt 30 Tage lang kostenlos und unverbindlich testen!
Konfiguration der Einstellungen des Google Ads Conversion Uploads in etracker Analytics
Damit du die etracker-Funktion „Google Ads Conversion Upload“ nutzen kannst, begibst du dich im etracker Analytics Interface in den Bereich, in dem du auch den Satz an Parametern für das Feld „Suffix der finalen URL“ gefunden hast.
Zur Erinnerung:
- Klicke im etracker Analytics Interface auf Marketing Reports.
- Klicke unter Quellen neben Paid Media auf den Zauberstab.
Nach dem Satz an Parametern findest du die drei Punkte: Häufigkeit & Attribution, Conversion-Auswahl und Quell-URL.
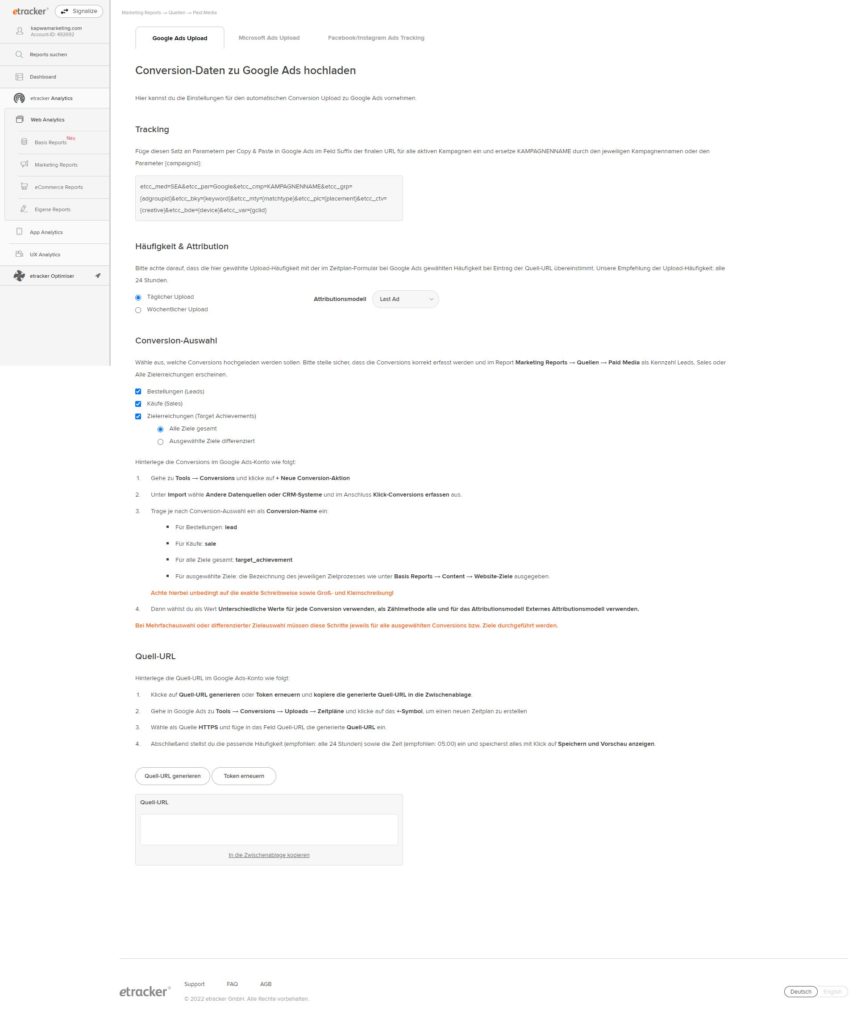
Häufigkeit & Attribution
Unter Häufigkeit & Attribution kannst du zum einen die Häufigkeit des automatischen Google Ads Conversion Uploads bestimmen und zum anderen das von dir bevorzugte Attributionsmodell festlegen. Zur Auswahl stehen die Attributionsmodelle Last Ad, First Ad, Linear und Position.
Wer automatische Gebotsstrategien in Google Ads nutzt, tut gut daran, den täglichen Upload zu wählen. Beim Cookieless Tracking empfehlen wir die Attribution Last Ad (Default-Einstellung).
Wichtiger Hinweis: Die Häufigkeit, die im etracker Analytics Interface gewählt wird, muss mit der im Google Ads Konto gewählten Häufigkeit übereinstimmen!
Conversion-Auswahl
Unter Conversion-Auswahl wählst du aus, welche Conversions per Google Ads Conversion Upload hochgeladen werden sollen. Folgende Auswahlmöglichkeiten stehen dir zur Verfügung:
- Bestellungen (Leads)
- Käufe (Sales)
- Zielerreichungen (Target Achievements)
- Alle Ziele gesamt
- Ausgewählte Ziele differenziert
Wichtiger Hinweis: Das Conversion-Tracking ist separat einzurichten respektive nach erfolgter etracker Standard-Konfiguration noch nicht vorhanden. In Kürze werden wir hierzu allerdings auch detaillierte Schritt-für-Schritt-Anleitungen veröffentlichen!
Quell-URL
Unter Quell-URL kannst du die Quell-URL generieren, die für den automatischen Google Ads Conversion Upload benötigt und im Google Ads Konto hinterlegt wird. Solltest du schon einmal eine Quell-URL generiert haben, kannst du mit Hilfe der Funktion Token erneuern die Quell-URL ändern.
Einrichtung des automatischen Google Ads Conversion Uploads im Google Ads Konto
Du hast alle Einstellungen in etracker Analytics nach deinen Präferenzen ausgewählt und konfiguriert? Dann kannst du dich nun in dein Google Ads Konto begeben, um den automatischen Google Ads Conversion Upload einzurichten. Der erste Schritt sieht die Hinterlegung der von dir in etracker Analytics generierten Quell-URL vor:
- Klicke in deinem Google Ads Konto in der obersten Leiste auf Tools und Einstellungen.
- Klicke unter Messung auf Conversions.
- Klicke in der linken Sidebar auf Uploads.
- Klicke auf den Reiter Zeitpläne.
- Klicke auf den blauen Button mit dem weißen Pluszeichen.
- Wähle bei Quelle auswählen HTTPS aus.
- Trage deine individuelle Quell-URL im Feld Quell-URL* ein.
- Wähle nun die Häufigkeit des Uploads aus. Wichtig: Die hier gewählte Häufigkeit muss mit der in etracker Analytics gewählten Häufigkeit übereinstimmen! Sprich: Bei täglichem Upload (etracker) wählst du 24 Stunden (Google Ads).
- Wähle abschließend eine Uhrzeit für den täglichen Google Ads Conversion Upload aus. (etracker empfiehlt eine Uhrzeit zwischen 03:00 Uhr und 08:00 Uhr!)
- Klicke auf Speichern und Vorschau ansehen.
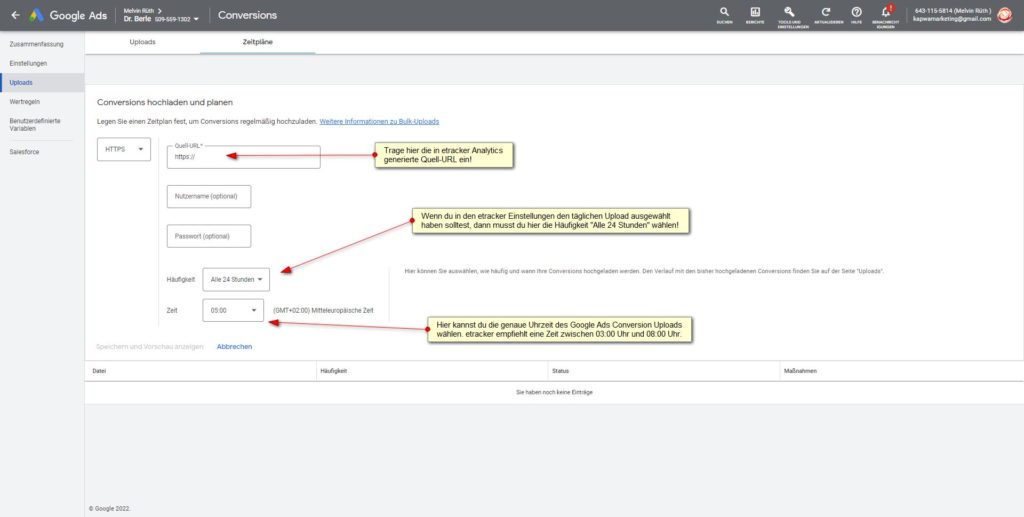
Hinzufügen der einzelnen etracker Conversion-Aktionen
Zu guter Letzt werden die (etracker) Conversion-Aktionen im Google Ads Konto hinzugefügt. Und das geht wie folgt:
- Klicke in deinem Google Ads Konto in der obersten Leiste auf Tools und Einstellungen.
- Klicke unter Messung auf Conversions.
- Klicke auf den blauen Button +Neue Conversion-Aktion.
- Klicke auf das Feld Import.
- Wähle bei Zu importierende Conversions auswählen: Manueller Import mit API oder Uploads und Klick-Conversions erfassen aus.
- Klicke auf den Button Weiter.
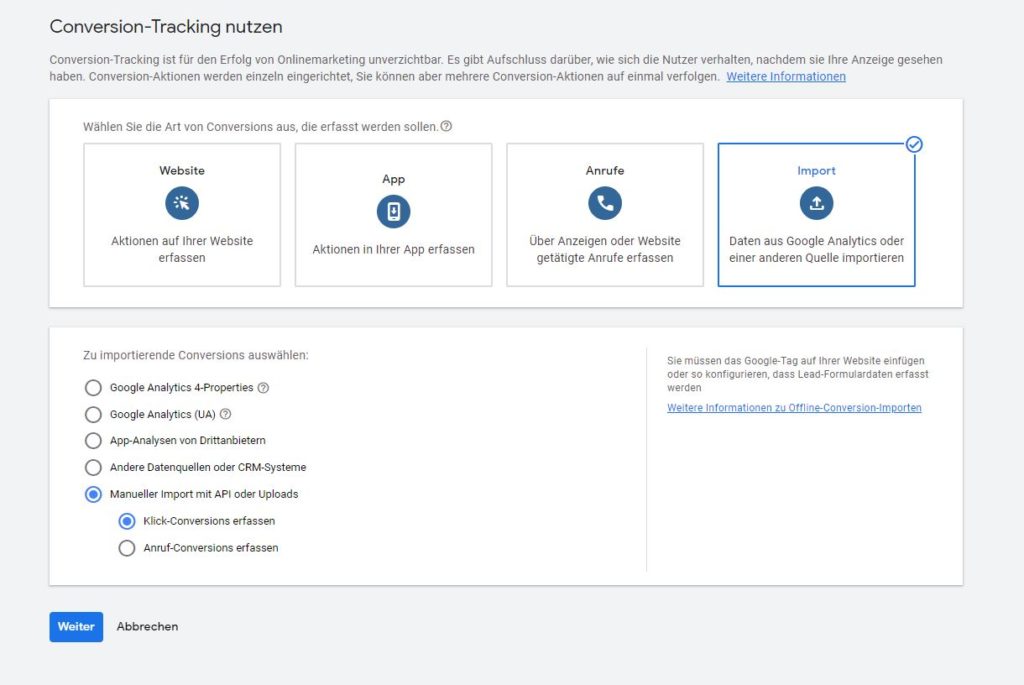
Nun erscheint die Oberfläche zu „Conversion-Aktion erstellen, um durch Klicks erzielte Conversions hochzuladen“
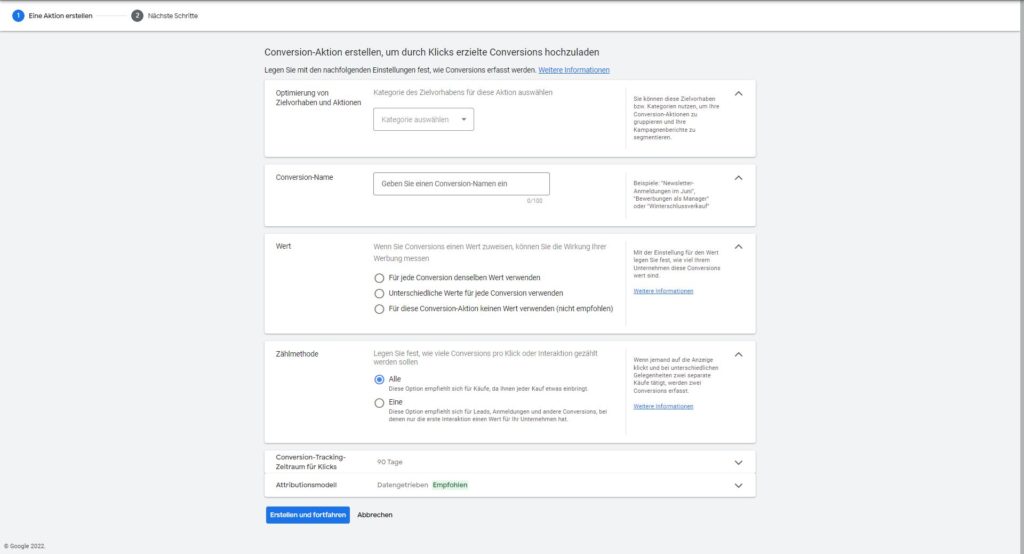
- Wähle unter Optimierung von Zielvorhaben und Aktionen im Drop-Down-Menü Kategorie auswählen eine passende Kategorie aus. Folgende Leadkategorien stehen dir zur Verfügung: Qualifizierter Lead, Lead mit Conversion, Kontakt, Lead-Formular senden, Termin vereinbaren, Registrierung, Angebot anfordern.
- Trage nun den Conversion-Namen ein:
- Für Bestellungen: lead
- Für Käufe: sale
- Für alle Ziele gesamt: target_achievement
- Für ausgewählte Ziele: die Bezeichnung des jeweiligen Zielprozesses (Basis Reports → Content → Website-Ziele)
- Definiere nun einen Wert für deine Conversion-Aktion. Wir empfehlen bei Kontaktanfragen / Leads die Option Unterschiedliche Werte für jede Conversion verwenden zu nutzen und einen möglichst realitätsnahen Standardwert einzutragen.
- Wähle nun die Zählmethode aus. Die Zählmethode Alle ist bei Käufen (sale) empfehlenswert. Die Zählmethode Eine ist bei Kontaktanfragen / Anmeldungen empfehlenswert.
- Wähle den Conversion-Tracking-Zeitraum für Klicks aus. (Hier kann die Default-Einstellung von 90 Tagen beibehalten werden.)
- Wähle bei Attributionsmodell Externes Attributionsmodell verwenden aus, damit das in etracker Analytics ausgewählte Attributionsmodell Anwendung findet.
- Wähle bei Methode zum Messen von Offline-Conversions Google Click Identifier aus.
Wichtiger Hinweis: Jede zu berücksichtigende etracker Conversion-Aktion sollte einzeln im Google Ads Konto angelegt werden. Der Conversion-Name muss bei ausgewählten Zielen genau der Zielprozess-Bezeichnung entsprechen, die auch in etracker Analytics unter Basis Reports → Content → Website-Ziele zu finden ist. (Bitte auf Groß- und Kleinbuchstaben achten!)
Sobald alle gewünschten Conversion-Aktionen hinzugefügt worden sind, ist der automatische Google Ads Conversion Upload erfolgreich abgeschlossen. Werden zu einem späteren Zeitpunkt neue Website-Ziele in etracker Analytics definiert, ist grundsätzlich zu prüfen, ob die neuen Website-Ziele auch als Conversion-Aktionen hinzugefügt werden sollten.
Abschließende Bemerkungen zum Beitrag „etracker Analytics & Google Ads: Kampagnen-Tracking und Google Ads Conversion Upload“
Die obigen Anleitungen zum etracker Kampagnen-Tracking und zum automatischen Google Ads Conversion Upload haben wir nach bestem Wissen und Gewissen erstellt und hoffen, dass sie für dich hilfreich und von Nutzen sind. Solltest du jedoch einen Fehler finden bzw. gefunden haben, kannst du dich gern an uns wenden oder die nachfolgende Kommentarfunktion nutzen.
Wir möchten einmal mehr betonen, dass etracker Analytics eine sehr gute Alternative zu Google Analytics ist. Wenn du noch keinen etracker Account haben solltest, kannst du das erstklassige Webanalyse-Tool gern 30 Tage lang kostenfrei und unverbindlich testen!
Diese Anleitung wurde am 18. November 2023 aktualisiert.
